If you happen to like the Free Business Card Template that we have given out in the previous post, you probably want to learn how to create one from the scratch. Following this tutorial you’ll be able to understand the architecture of this business card design and create a personalized version for yourself.
Please also check our collection of professional business cards templates, and perhaps you’ll find just what you were looking for.
So let’s learn how to design this wonderful business card template:
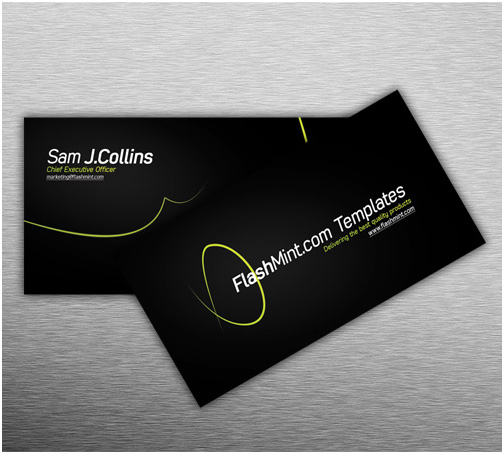
1. Start from creating a new Photoshop document with the following settings:
- Width – 1128 pixels;
- Height – 679 pixels;
- Resolution – 300 pixels/inch;
- Color mode – CMYK Color.
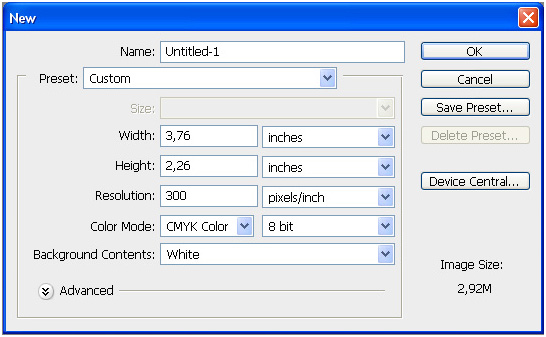
We actually took a 100 pixels wider and higher than a standard business card size, which is:
- 1028 * 579 pixels
- 87 * 49 millimeters
- 3,43″ * 1,93″ inches
2. Now fill the background with black (#000000) color using the Bucket Tool, and add Rulers with Ctrl+R (View – Rules). Move the rulers to set the edges of the future card.

3. Use the Pen Tool (P) to draw two arbitrary curves:

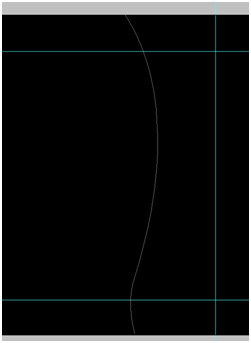
4. Create a new empty layer and take the Brush Tool (B) with the following settings:
- Master Diameter – 9 px;
- Hardness – 0 %.
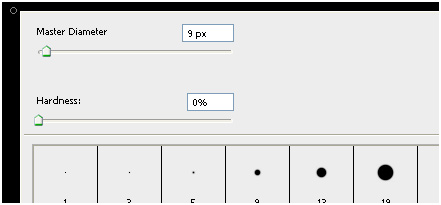
5. Now get back to the layer with the curve. Click the “Paths” tab > right-click “Work Path” > choose “Stroke Path”
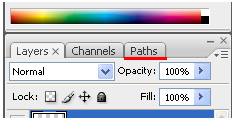
Choose “Brush” in the dropdown list and check the “Simulate Pressure” setting.
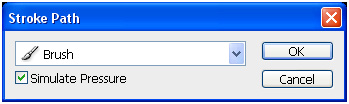
6. Add the “Gradient Overlay” effect to this layer:

Configure it this way:
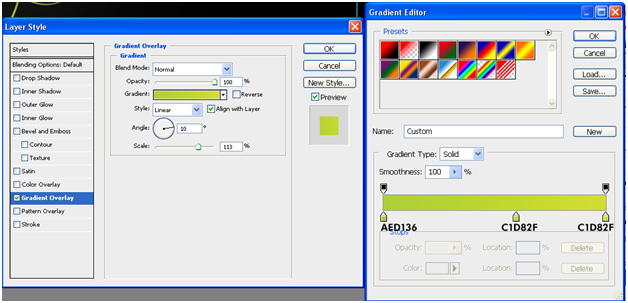
And the resulting image will look somewhat like this:

7. Let’s add a kind of shine to the background. Create a new layer and place it under the layer with the curve. Use the Brush Tool (B) with the settings below:
- Master Diameter – 400 px;
- Hardness – 100%.

When the shine effect is in its place, make the Opacity of this layer 10%.
8. To add text use the Horizonyal Type Tool (T). I’ve picked the Reobic font for the name, size 62 px, bold, cursive, color – white. The profession is the same font, but smaller size – 24 px (Enhance the text with the same effect as we used for the layer with curves.). E-mail – 18 px and underlined.
And we have our front side ready:
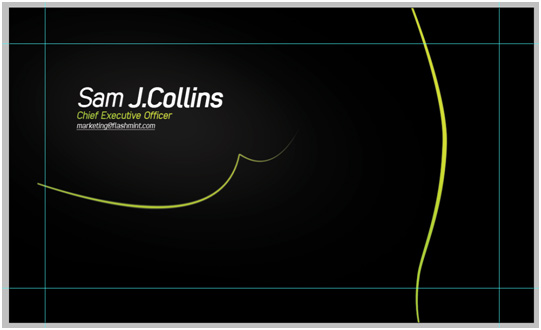
9. Let’s make a new document and repeat all the steps, but with a bit different curve, texts and their placement.
- Company Name – 62 px, bold, cursive, white;
- Slogan – 22px, gradient overlay again;
- URL – 22px, cursive, underlined.
And the back side is ready too:

10. Here’s the final result of this tutorial, enjoy:
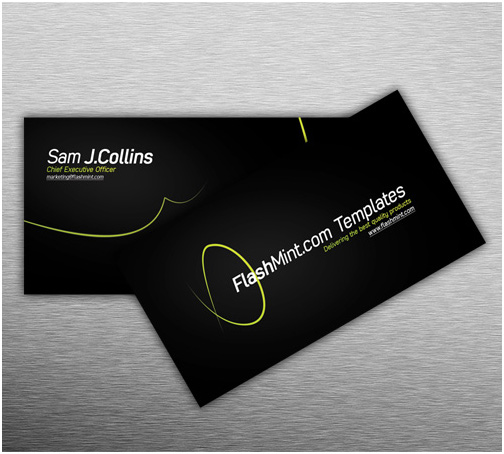
Related posts:
- Free Business Card Template Design from FlashMint FlashMint team is glad to announce the giveaway of the...
- Style Perfection In Business Cards Design Business card can be one of the most powerful weapons...
- Beautiful Business Cards Templates by FlashMint Hey Guys! This summer FlashMint will keep surprising you with...
- Best Web Design Software From Adobe FlashMint picks out only the best stuff for you to...
- How To Create Dynamic Non-profit Website Staying socially active as ever FlashMint decided to become a...
Follow FlashMint on Twitter for more awesome Flash Tutorials!
"Like" FlashMint FaceBook Page to stay in touch!





[...] more here: How to Create a Stylish Business Card Template in Adobe Photoshop « Microsoft releases FixIT for Windows Shortcut zero day attacks Study like a scholar, [...]
[...] How to Create a Stylish Business Card Template in Adobe Photoshop In this tutorial, you learn how to create an elegant minimalist business card design in Photoshop. The source files are available for free downloading. [...]
[...] How to Create a Stylish Business Card Template in Adobe Photoshop In this tutorial, you learn how to create an elegant minimalist business card design in Photoshop. The source files are available for free downloading. [...]
[...] How to Create a Stylish Business Card Template in Adobe Photoshop In this tutorial, you learn how to create an elegant minimalist business card design in Photoshop. The source files are available for free downloading. [...]
[...] More Information on How to Create a Stylish Business Card Template [...]
Very beautiful and simple desighn!
I try to put in my web site like a contact.
Thank you very much my frend!.